VRChat 購入したアバターのアップロード方法
BOOTHで購入したアバターのアップロード方法について
前提条件
・VRChatのアカウント取得
・Unityのアカウント取得
・VRCSDKの入手
・アバターの購入
・VRChatトラストシステムによるアバターアップロード解禁
が済んでいること
※MK's Item Shop 様で購入した
ルーシュちゃん(Ruche)アバターを例にした手順です
※VRCSDKとUnityのバージョンは最適なものを使用しましょう。
手順1.Unityを起動し、新規3Dプロジェクトを作成しよう
まずはUnityを起動し、右上の方にある『New』をクリックして新規プロジェクト作成画面を開きます
※初回はUnityアカウントでログインが必要かも
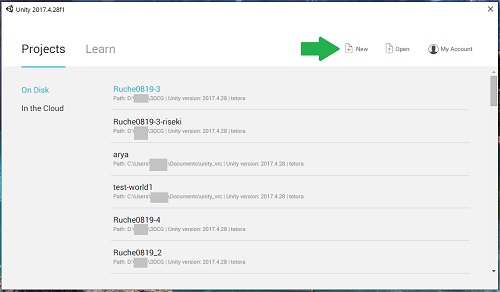
新規プロジェクト作成画面が開いたら
『Project name』にテキトーな名前を入れ、
『Template』が『3D』になっていることを確認し
右下にある『Create project』を押下します
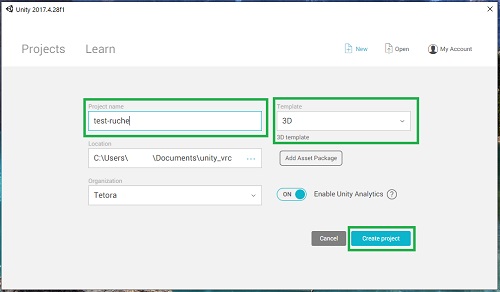
すると新規プロジェクトが作成され、Unityのメイン画面が開きます
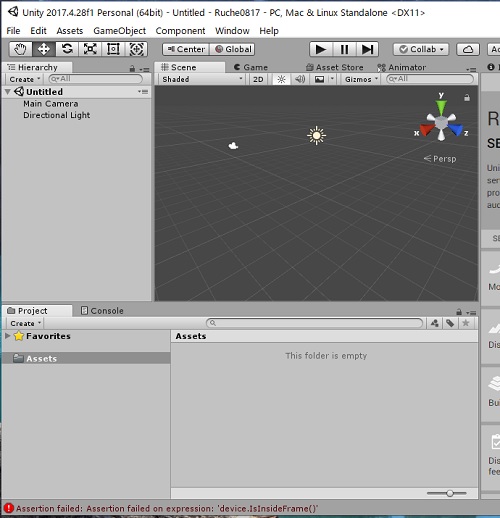
手順2.VRCSDKをインポートしよう
入手しておいたVRCSDKをUnityの画面にある『Assets』ってところにドラッグ&ドロップすると、
インポート画面が開くので『Import』をクリックします
※ドラッグ&ドロップの代わりにファイルをダブルクリックでもOK
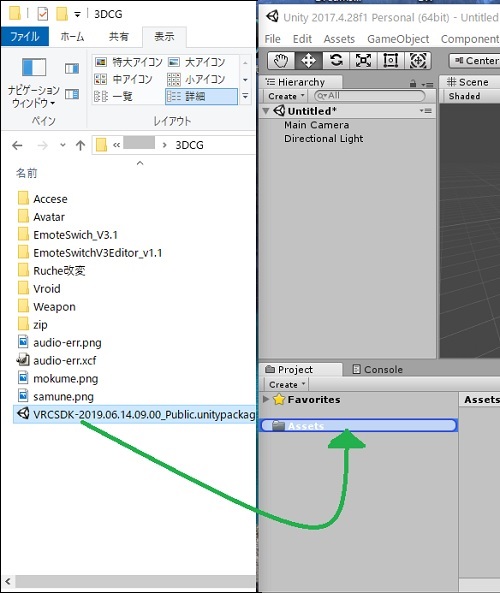
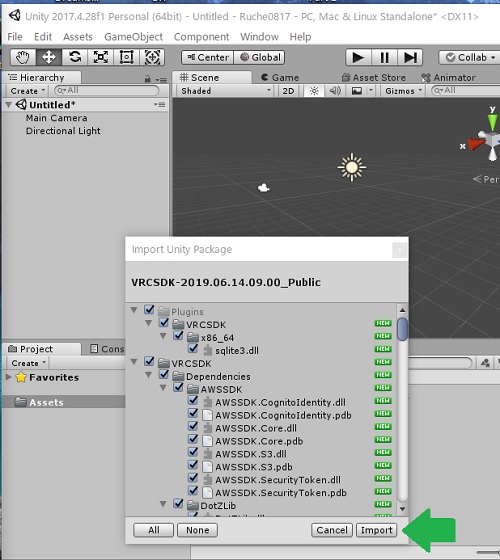
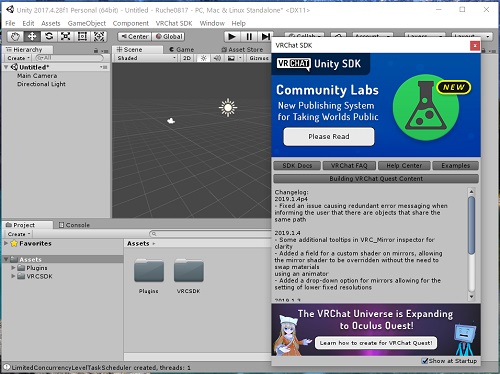
※右側に出てるVRCSDKのよく分からないお知らせ?ウィンドウは閉じてOK
Dynamic Boneを購入している場合はここで
Dynamic Boneもインポートしておきましょう
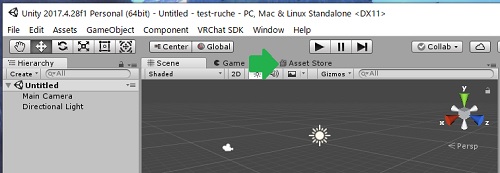
『Asset Store』タブを開き、購入履歴やDynamic Boneのページとかで
『Import』をクリックするとインポート画面が開かれます
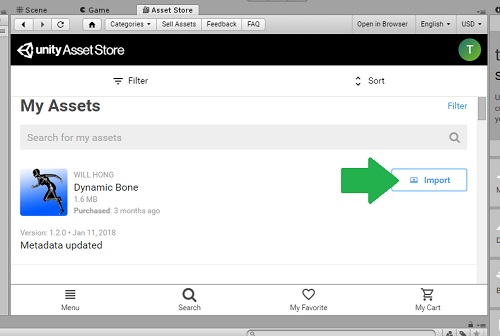
手順3.アバターのパッケージをインポートしよう
VRCSDKの時と同じようにUnity内のAssetsってところにドラッグ&ドロップすると、
インポート画面が開くので『Import』をクリックします
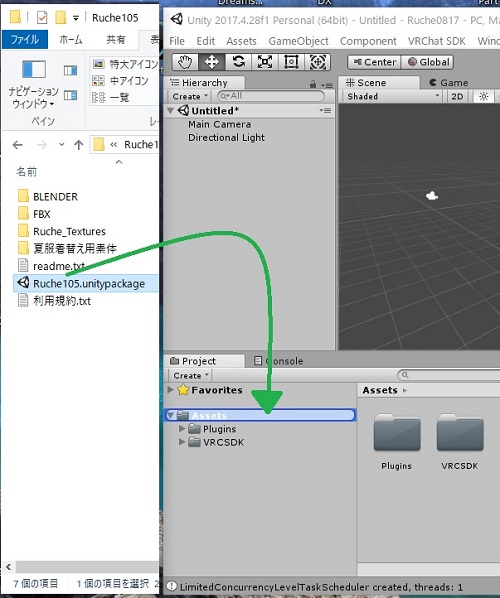
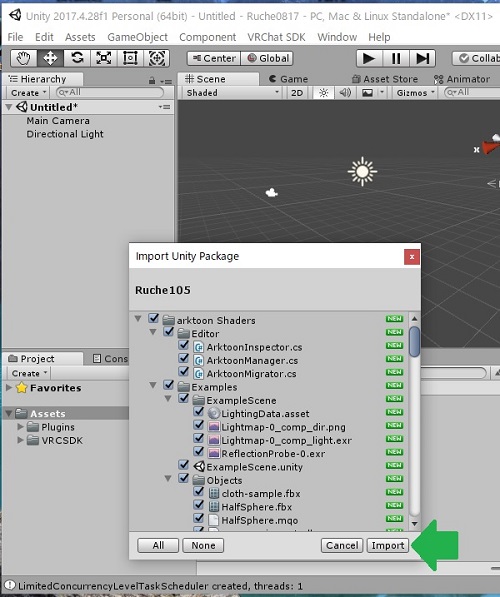
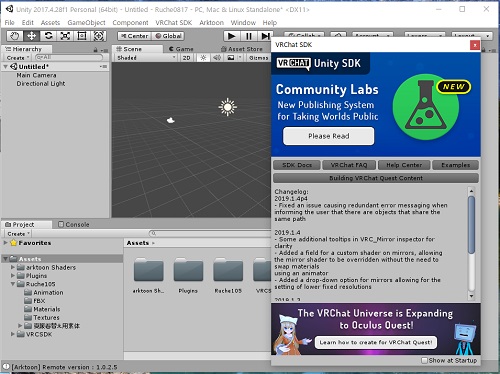
インポートが完了すると、Assetsフォルダ配下に アバターなどのファイルが追加されます
手順4.VRCSDKにログインしよう
上部のメニューバーにある『VRChat SDK』⇒『Setting』から
VRChatのアカウントのIDとPWでログインします
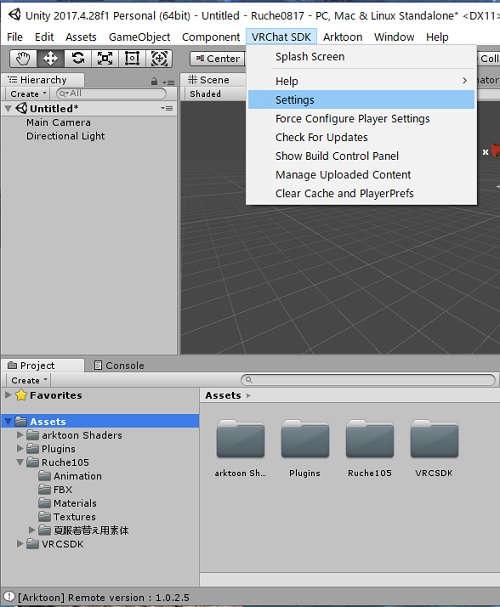
手順5.アバターの配置をしよう
Assets>アバター名 の所にあるアバターの『prefab』ファイルをHierarchyのところにドラッグ&ドロップ
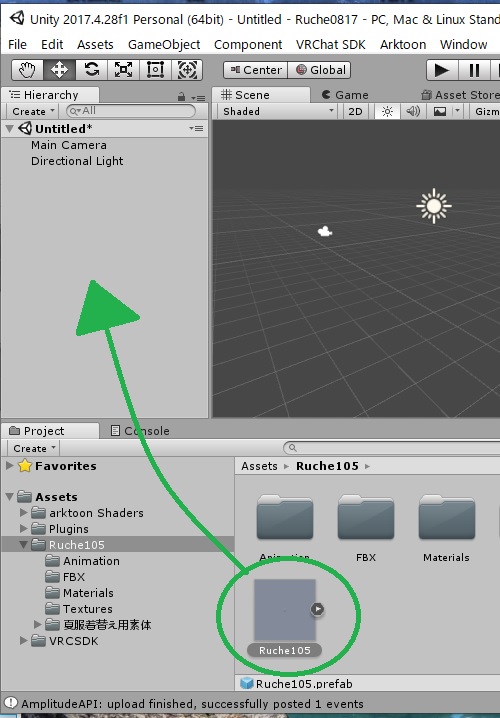
すると、Sceneのところにアバターが出てくる
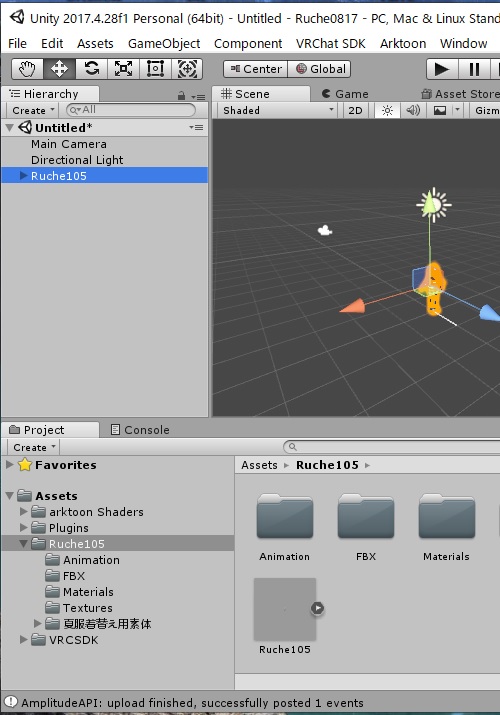
~余談1.ViewPositionについて~
※ルーシュちゃんの場合は初期状態で設定済み
目の前らへんにある灰色の球体は
『View Position』というモノで
アバターの視点がここになります。
位置を移動させるには画面右の『Inspector』タブにある
『VRC_Avatar Descriptor~』の中の
『View Position』の値を変えればOK
値はメートル単位っぽい
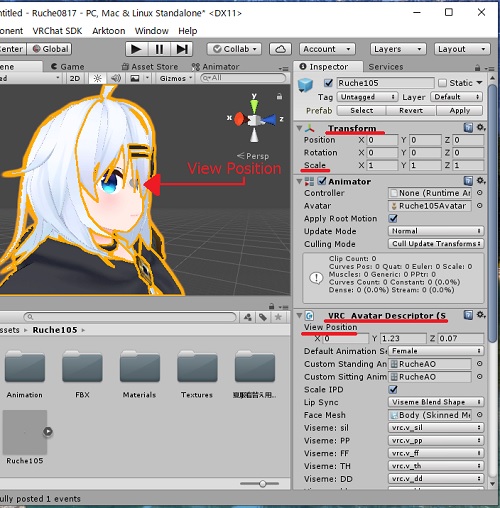
~余談2.大きさの変更について~
アバターの大きさ(倍率)を変えるには
『Inspector』タブにある
『Transform』の『Scale』の値を変えればOK
※メートルとかではなく倍率なので
単位がメートルであるView Positionを目安にすると良い
例:身長を3mにしたい場合
1.View PositionのY値を3にする
2.View Positionの灰色球体が頭のてっぺんに来るように
TransformのY値を試行錯誤しながら調整する
3.身長の調整が終わったらView Positionを目の位置に調整
手順6.アバターをアップロードしよう
上部のメニューバーにある『VRChat SDK』⇒『Show Build Cntrol Panel』を開く
『Build & Publish』をクリック
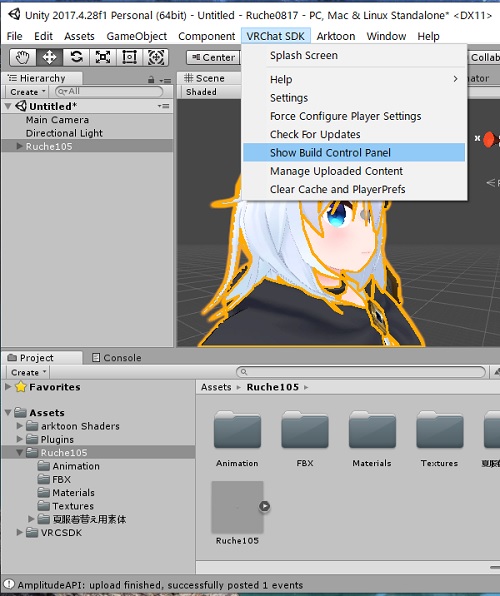
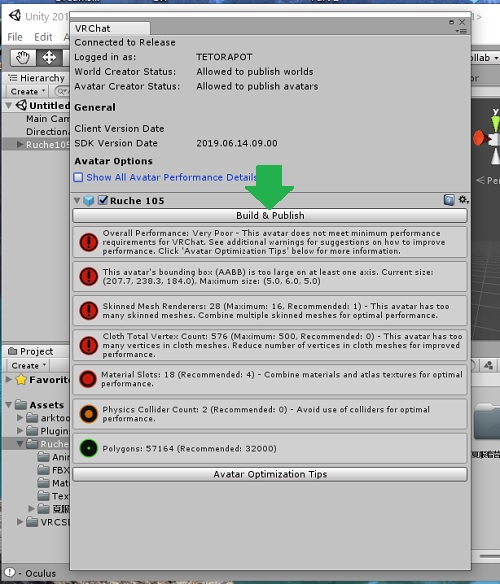
※まだシーンを1度も保存していない場合は
Save Sceneウィンドウが開くので
適当な名前を付けて保存しましょう
アップロード処理が進むと下記のような画面になりますが、
エラーではなく、アップボタン押下待ち状態なので心配不要
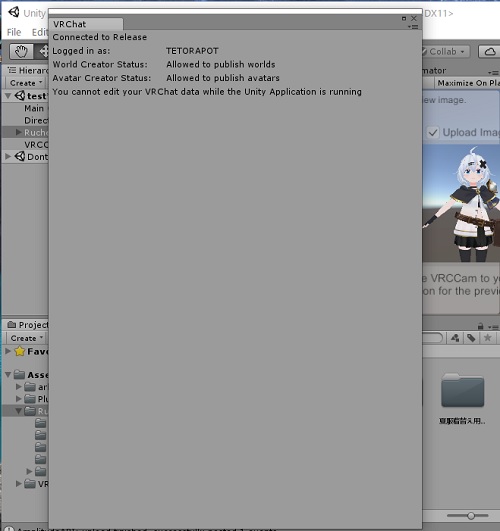
背後に隠れているUnity本体ウィンドウの『Game』タブに
アップロード画面があります
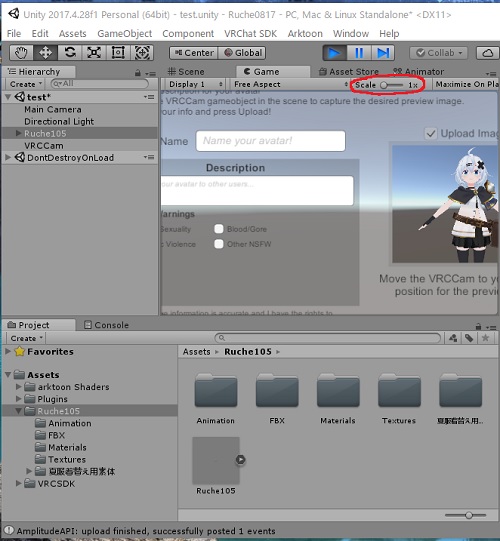
※こんな感じでアップロード画面が隠れてしまうことがある
見えにくい場合はウィンドウを大きくしましょう
※たまにGameタブのScaleが拡大されていることがありますが、
その場合は1xにすればOK(上記画像の赤で囲った部分)
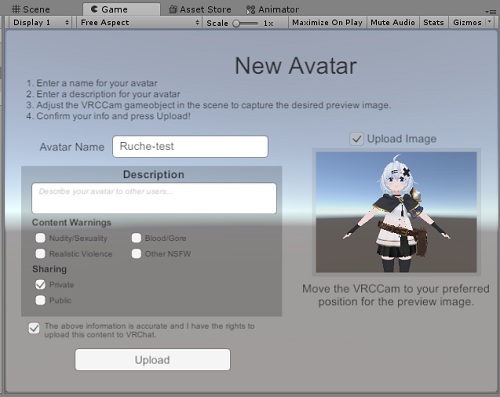
アップロード画面では、
『Avatar Name』に好きな名前を入力
『Descrption』に説明文を入力(入力しなくていい)
『Content Warnings』は流血表現とかがある場合は選択
『Sharing』はPrivateを選択します
※アバターによってはアバターペデスタル等で
他人がアバターを使えるようにすることを
禁じているケースがある(というか殆どが禁止)ので
購入したアバターを利用する時は利用規約をよく読もうね!
『Upload Image』は
アバター選択時とかに表示される画像を
アップ/更新する場合はチェック
そして
『The above infomation~』という注意書きに同意してチェックを入れて
『Upload』ボタンを押せばアップロードが始まります
下記のウィンドウが表示されればアップロード完了です
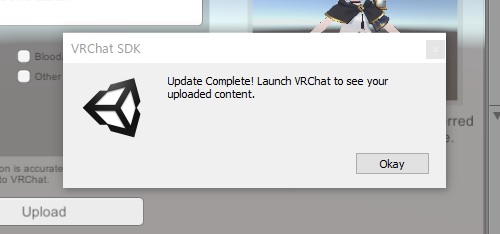
お疲れさまでしたっ☆
☆ココを押すと画面上部に戻ります☆